Wie aktualisiere ich die Firmware meiner Kamera?
Der Firmware-Upgradeprozess für SMTAV-Kameras ist nicht einfach, aber wir haben versucht, ihn noch einfacher zu machen.
1. Holen Sie sich das Upgrade-Tool
Bitte laden Sie das Upgrade-Tool im Abschnitt „SMTAV Camera Tools“ der Seite https://www.smtav.com/pages/download herunter.
Das Upgrade-Tool unterstützt derzeit nur Windows OS und MAC OS.
- Wenn Ihr Computer ein Windows-Betriebssystem ist , laden Sie bitte das Win Upgrade Tool v2.7 herunter.
- Wenn Ihr Computer über MAC OS verfügt, laden Sie bitte das Mac Upgrade Tool v2.7 herunter.

2. Holen Sie sich die Firmware-Datei
Bitte laden Sie das Upgrade-Tool im Abschnitt „SMTAV-Kamera-Firmware“ der Seite https://www.smtav.com/pages/download herunter .
Auf der Website sind die am häufigsten verwendeten Firmware-Versionen aufgeführt. Wenn Sie andere Versionen benötigen, senden Sie bitte eine E-Mail an info@smtav.com, um weitere Unterstützung zu erhalten.
3. Upgrade starten
Stellen Sie sicher, dass sich Ihre Kamera und Ihr Computer im selben Netzwerksegment befinden. Wenn die Subnetzmaske 255.255.255.0 lautet, sind die Gateway-Adressen der Kamera und des Computers identisch. Die ersten drei Ziffern der IP-Adressen der Kamera und des Computers sind ebenfalls identisch. Beispiel: Die IP-Adresse der Kamera lautet 192.168.100.88 und die IP-Adresse des Computers lautet 192.168.100.10.
Gehen Sie nach dem Download zu Ihrem Download-Ordner und extrahieren Sie beide Ordner. Führen Sie dann Upgrade.exe (als Administrator) aus dem Upgrade 2.7-Ordner aus. (Zum Extrahieren klicken Sie mit der rechten Maustaste auf den heruntergeladenen Ordner, wählen Sie „Alles extrahieren“ und wählen Sie der Einfachheit halber den Standardspeicherort des Download-Ordners.)
Dadurch sollte das Tool „Upgrade 2.7“ aufgerufen werden. Wenn Sie wissen, dass Ihre Kamera eine gültige IP-Adresse hat, gehen Sie bitte zur Registerkarte „Backup“, geben Sie diese ein und klicken Sie dann auf die Schaltfläche „Backup“. Sie sollten angewiesen werden, die Adresse irgendwo wieder abzulegen. Sie können sie in den Ordner „Backups“ im Ordner „Upgrade-Software“ legen. Sie müssen nur wissen, wo Sie sie abgelegt haben, damit Sie sie später wieder auf der Kamera wiederherstellen können. Wenn dies erfolgreich war, sollten Sie die Meldung „Backup erfolgreich“ erhalten.
Sobald Sie das Backup von der Kamera gezogen haben, können Sie mit dem eigentlichen Firmware-Update fortfahren.
1. Upgrade der Videokonferenzkamera

- Gehen Sie in der Software zur Registerkarte „Upgrade“ und geben Sie dann die IP-Adresse Ihrer Kamera ein.
- Ändern Sie das Dropdown-Menü oben links in „ MTD “ und klicken Sie auf die Schaltfläche „Abfragen“. Dadurch sollten die aktuellen Firmware-Informationen zu Ihrer Kamera unten eingetragen werden.
- Klicken Sie auf die Schaltfläche „Öffnen“ und navigieren Sie zu der Firmware-Datei, die Sie zuvor extrahiert haben, höchstwahrscheinlich im Ordner „Downloads“.
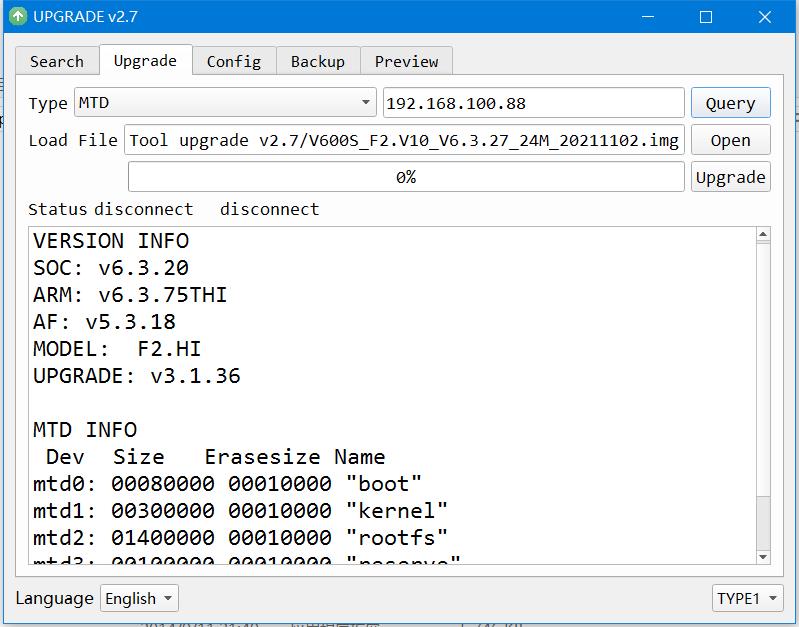
Solange Sie sicher sind, dass Sie das Backup bereits erstellt haben und die Firmware-Datei Ihrer Kamera aus der Option „Öffnen“ ausgewählt haben, können Sie problemlos auf die Schaltfläche „Upgrade“ klicken. Die Statusleiste sollte auf 10 %, 47 % und 85 % springen. Dann bleibt sie eine Weile dort stehen, und die Kamera wird neu gestartet und geht auf 98 %. Dann wird sie noch einmal neu gestartet und geht auf 100 % und sagt „Upgrade abgeschlossen“.
2. Upgrade der AI Auto Tracking Kamera

- Gehen Sie in der Software zur Registerkarte „Upgrade“ und geben Sie dann die IP-Adresse Ihrer Kamera ein.
- Ändern Sie das Dropdown-Menü oben links in „ MTD “ und klicken Sie auf die Schaltfläche „Abfragen“. Dadurch sollten die aktuellen Firmware-Informationen zu Ihrer Kamera unten eingetragen werden.
- Klicken Sie auf die Schaltfläche „Öffnen“ und navigieren Sie zu der Firmware-Datei, die Sie zuvor extrahiert haben, höchstwahrscheinlich im Ordner „Downloads“.
Sobald dies abgeschlossen ist, gehen Sie zur Registerkarte „Backup“, klicken Sie auf die Schaltfläche „Wiederherstellen“ und navigieren Sie zu dem Speicherort, an dem Sie das Kamera-Backup gespeichert haben (höchstwahrscheinlich im Backup-Ordner im Upgrade-2.7-Ordner). Die Kamera sollte noch einmal neu starten und die Meldung „Wiederherstellung erfolgreich“ anzeigen. Das Firmware-Upgrade ist nun abgeschlossen! Wiederholen Sie den Vorgang für alle anderen Kameras, die Sie haben, und stellen Sie sicher, dass Sie für jede Kamera ein eigenes Backup erstellen.
no veo el previo de la camara en la web ¿como podria verlo?
Same here. I updated the firmware to SOC: v6.3.37 and now no NDI. Please Help. I have 2 of the BA20N cameras and now both no longer have NDI output AND now behave irractically with my PTZ Optics superjoy controller….. I have 3 shoots this coming weekend and need this resolved ASAP!!!
Same here. I updated the firmware to SOC: v6.3.37 and now no NDI. Please Help.
EDIT: There’s also no longer an “NDI® Config” tab listed between “Network” and “Information” when I use a web browser to visit the camera’s IP address. It’s like the firmware upgrade broke my NDI license?
Our BA20N worked fine with firmware SOC: v.6.3.16, but then I “successfully” upgraded it (following your directions exactly) to SOC: v6.3.37 and NDI Tools can no longer see it, nor can OBS. It’ll let me log into it using its IP address in a web browser, and once there I can use most functions, including getting a video feed of it and seeing its “Information” tab, but nothing comes up in “Network.” Please help..