How do I upgrade the firmware of my camera?
The firmware upgrade process for SMTAV cameras isn't easy, but we've been trying to make it even easier.
1. Get the upgrade tool
Please download the upgrade tool in the SMTAV Camera Tools section of the https://www.smtav.com/pages/download page;
The upgrade tool currently only supports Windows OS and MAC OS.
- If your computer is Window OS, please download Win Upgrade Tool v2.7,
- if your computer is MAC OS, please download Mac Upgrade Tool v2.7

2. Get the firmware file
Please download the upgrade tool in the SMTAV Camera Firmware section of the https://www.smtav.com/pages/download page;
Listed on the website are the frequently used firmware versions, if you need other versions, please send an email to info@smtav.com for more support
3. Start upgrade
Make sure your camera and computer are on the same network segment. If the subnet mask is 255.255.255.0, then the gateway address of the camera and the computer are the same. The first three digits of the IP addresses of the camera and the computer are also the same, for example: the IP address of the camera is 192.168.100.88, and the IP address of the computer is 192.168.100.10.
Once downloaded, go to your Downloads folder and extract both folders, and then run the Upgrade.exe (as admin) from within the Upgrade 2.7 folder. (To extract, right-click on the downloaded folder, and choose Extract all and choose the default location of the Download folder to keep it easy).
This should bring up the Upgrade 2.7 tool. If you know you have a good IP address on your camera, please go to the Backup tab, and enter it, then hit the Backup Button. You should be directed to put it back somewhere, you can put it into the "Backups" folder in the Upgrade software folder. You just need to make sure to know where you put it so you can restore it back onto the camera later on. Once successful you should get a "Backup Success" message.
Once you pull the Backup from the camera, you can proceed to do the actual firmware update.
1. Upgrade of Video Conference camera

- Go to the Upgrade tab in the software, then type in your camera's IP address.
- Change the dropdown in the upper left to be "MTD" and click the Query button. This should fill in the current firmware information about your camera down below.
- Click on the "Open" button and navigate to the firmware file you extracted earlier, most likely in the Downloads folder.
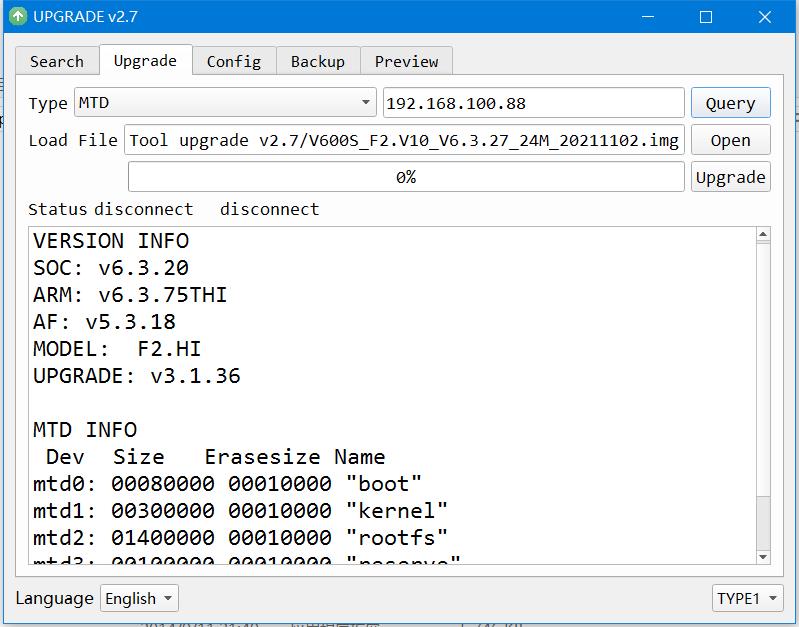
As long as you are sure you pulled the backup already, and you selected your camera's firmware file from the "open" option, you should be good to click the Upgrade button. The status bar should go to 10%, to 47% to 85%. Then it will sit there for a bit and the camera will reboot and go to 98%. Then it will reboot one more time and go to 100% and say "Upgrade complete"
2. Upgrade of AI Auto Tracking camera

- Go to the Upgrade tab in the software, then type in your camera's IP address.
- Change the dropdown in the upper left to be "MTD" and click the Query button. This should fill in the current firmware information about your camera down below.
- Click on the "Open" button and navigate to the firmware file you extracted earlier, most likely in the Downloads folder.
Once this finishes, go to the backup tab, hit the restore button, and navigate to the location you saved the camera backup (most likely in the backup folder inside the upgrade 2.7 folder). The camera should reboot one more time and come up with a message saying "Restore Success". The firmware upgrade is now complete! Repeat the process for any other cameras you have, making sure to do a unique backup for each camera.
no veo el previo de la camara en la web ¿como podria verlo?
Same here. I updated the firmware to SOC: v6.3.37 and now no NDI. Please Help. I have 2 of the BA20N cameras and now both no longer have NDI output AND now behave irractically with my PTZ Optics superjoy controller….. I have 3 shoots this coming weekend and need this resolved ASAP!!!
Same here. I updated the firmware to SOC: v6.3.37 and now no NDI. Please Help.
EDIT: There’s also no longer an “NDI® Config” tab listed between “Network” and “Information” when I use a web browser to visit the camera’s IP address. It’s like the firmware upgrade broke my NDI license?
Our BA20N worked fine with firmware SOC: v.6.3.16, but then I “successfully” upgraded it (following your directions exactly) to SOC: v6.3.37 and NDI Tools can no longer see it, nor can OBS. It’ll let me log into it using its IP address in a web browser, and once there I can use most functions, including getting a video feed of it and seeing its “Information” tab, but nothing comes up in “Network.” Please help..